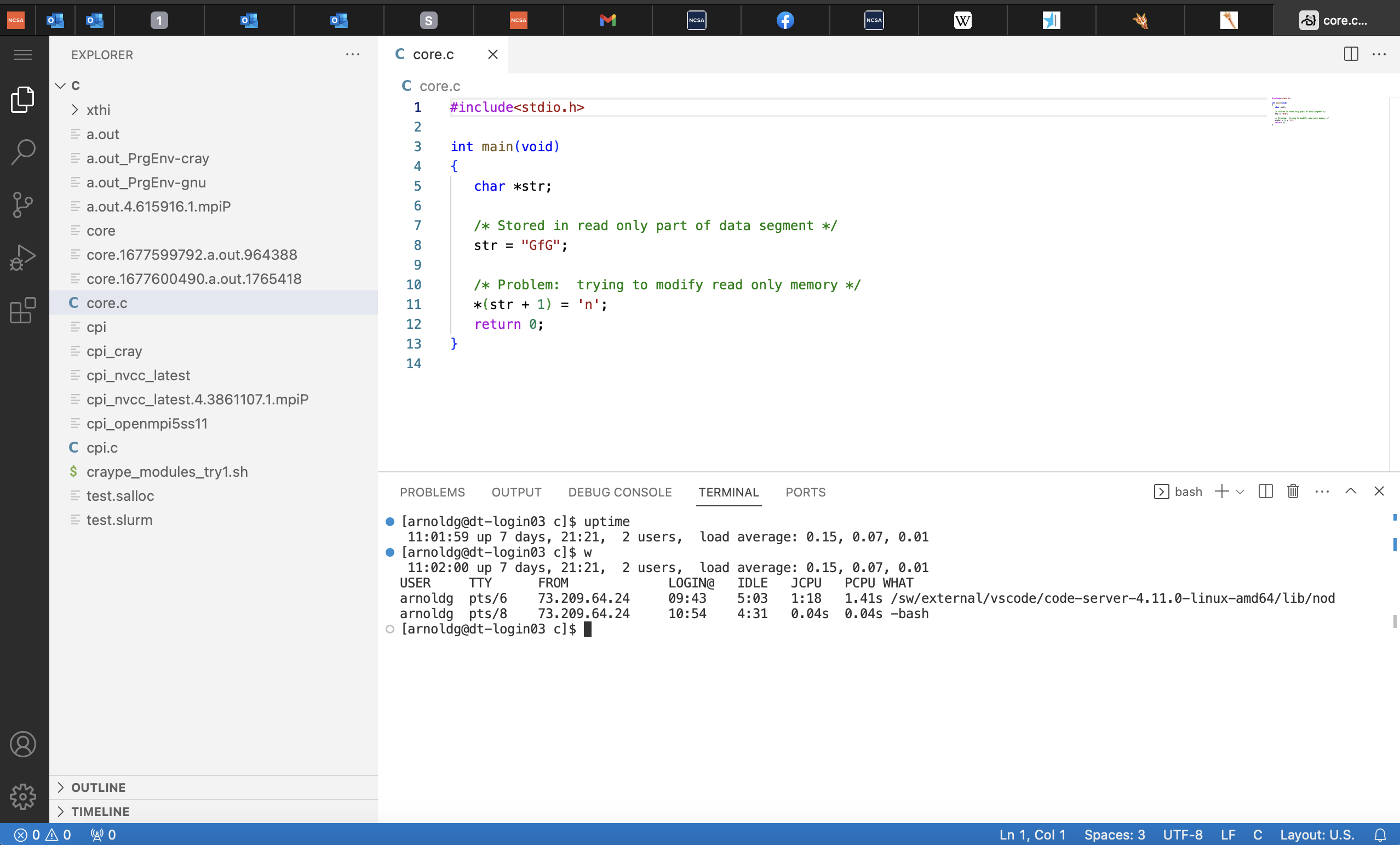VS Code in a Web Browser without Open OnDemand
Run the VS Code Code-Server on Delta in manual mode (without Open OnDemand) by following these steps:
In a terminal,
sshlog in to Delta (see Direct Access Login Nodes).Navigate to
/sw/external/vscode/code-server/bin.Run the following command to start the server. Replace
dt-loginNNwith the login node you are logged in to.In the following example, the user is logged in to
dt-login03:[arnoldg@dt-login03 bin]$ ./code-server --bind-addr dt-login03:8899 [2023-04-14T15:57:03.059Z] info code-server 4.11.0 85e083580dec27ef19827ff42d3c9257d56ea7e3 [2023-04-14T15:57:03.060Z] info Using user-data-dir ~/.local/share/code-server [2023-04-14T15:57:03.132Z] info Using config file ~/.config/code-server/config.yaml [2023-04-14T15:57:03.133Z] info HTTP server listening on http://141.142.140.196:8899/ [2023-04-14T15:57:03.133Z] info - Authentication is enabled [2023-04-14T15:57:03.133Z] info - Using password from ~/.config/code-server/config.yaml [2023-04-14T15:57:03.133Z] info - Not serving HTTPS [10:57:12]
Open a second terminal window.
In the second terminal, SSH tunnel to the login node running code-server with the following command. Replace:
usernamewith your Delta login username (in one place).dt-loginNNwith the same login node you used in step 3 (in two places).
ssh -l username -L 127.0.0.1:8899:dt-loginNN.delta.ncsa.illinois.edu:8899 dt-loginNN.delta.ncsa.illinois.edu
In the following example, the user is logged in to
dt-login03:(base) galen@macbookair-m1-042020 ~ % ssh -l arnoldg -L 127.0.0.1:8899:dt-login03.delta.ncsa.illinois.edu:8899 dt-login03.delta.ncsa.illinois.edu ... Success. Logging you in... dt-login03.delta.internal.ncsa.edu (141.142.140.196) OS: RedHat 8.6 HW: HPE CPU: 128x RAM: 252 GB ΔΔΔΔΔ ΔΔΔΔΔΔ ΔΔ ΔΔΔΔΔΔ ΔΔ ΔΔ ΔΔ ΔΔ ΔΔ ΔΔ ΔΔΔΔ ΔΔ ΔΔ ΔΔΔΔ ΔΔ ΔΔ ΔΔ ΔΔ ΔΔ ΔΔ ΔΔ ΔΔ ΔΔ ΔΔΔΔΔΔ ΔΔΔΔΔ ΔΔΔΔΔΔ ΔΔΔΔΔΔ ΔΔ ΔΔ ΔΔRead the
config.yamlfile noted when you started the server (step 3) and copy the password to your clipboard.[arnoldg@dt-login03 ~]$ more ~/.config/code-server/config.yaml bind-addr: 127.0.0.1:8080 auth: password password: 9e8081e80d9999c3c525fe26 cert: false
Open a web browser on your local desktop/laptop and go to the following URL.
http://127.0.0.1:8899
In the password field, enter the password you copied in step 6 and begin using VS Code in your browser.