Data Management
File Systems
File System |
Path |
Quota |
Snapshots |
Purged |
Key Features |
|---|---|---|---|---|---|
HOME |
|
90 GB. 500,000 files per user. |
Yes (30 days) |
No |
Area for software, scripts, job files, and so on. Not intended as a source/destination for I/O during jobs. |
PROJECTS |
|
500 GB. Up to 1-25 TB by allocation request. Large requests may have a monetary fee. |
No/TBA |
No |
Area for shared data for a project, common data sets, software, results, and so on. |
WORK - HDD |
|
1000 GB. Up to 1-100 TB by allocation request. Submit a support request. |
No |
No |
Area for computation, largest allocations, where I/O from jobs should occur. (this is now your scratch volume) |
WORK - NVME |
|
NVME space is available upon request; submit a support request. |
No |
No |
Area for computation, NVME is best for lots of small I/O from jobs. |
/tmp |
|
0.74 (CPU) or 1.50 TB (GPU) shared or dedicated depending on node usage by job(s), no quotas in place. |
No |
After each job |
Locally attached disk for fast small file I/O. |
IME |
|
Limited to target file system quota when synched |
No |
No |
File System Notes
Each user has a home directory, $HOME, located at
/u/$USER. For each project they are assigned to, they will also have access to shared file space under/projectsand/work/hdd.For example, a user (with username: auser) who has an allocated project with a local project serial code abcd will see the following entries in their $HOME and entries in the
/projectsand/work/hddfile systems.$ ls -ld /u/$USER drwxrwx---+ 12 root root 12345 Feb 21 11:54 /u/$USER $ ls -ld /projects/abcd drwxrws---+ 45 root delta_abcd 4096 Feb 21 11:54 /projects/abcd $ ls -l /projects/abcd total 0 drwxrws---+ 2 auser delta_abcd 6 Feb 21 11:54 auser drwxrws---+ 2 buser delta_abcd 6 Feb 21 11:54 buser ... $ ls -ld /work/hdd/abcd drwxrws---+ 45 root delta_abcd 4096 Feb 21 11:54 /work/hdd/abcd $ ls -l /work/hdd/abcd total 0 drwxrws---+ 2 auser delta_abcd 6 Feb 21 11:54 auser drwxrws---+ 2 buser delta_abcd 6 Feb 21 11:54 buser ...
Determine the mapping of ACCESS project to local project using the
accountscommand. View your file system usage with thequotacommand.Directory access changes can be made using the facl command. Submit a support request if you need assistance enabling access for specific users and projects.
A “module reset” in a job script populates $WORK and $SCRATCH environment variables automatically, or you may set them as
WORK=/projects/<account>/$USER,SCRATCH=/scratch/<account>/$USER.
/tmp on Compute Nodes (Job Duration)
The high performance ssd storage (740GB CPU, 1.5TB GPU) is available in /tmp (unique to each node and job – not a shared file system) and may contain less than the expected free space if the node(s) are running multiple jobs.
Codes that need to perform i/o to many small files should target /tmp on each node of the job and save results to other file systems before the job ends.
File System Snapshots
Daily snapshots are run on the file system for the /u area.
These snapshots allow you to go back to a point in time and retrieve data you may have accidentally modified, deleted, or overwritten.
These snapshots are not backups and reside on the same hardware as the primary copy of the data.
To access snapshots for data in your /u directory, run cd ~/.snapshot/snapshot-daily-_YYYY-MM-DD_HH_mm_ss_UTC/ where “YYY-MM-DD_HH_mm_ss” is the timestamp of the snapshot you want to recover from.
To list the available snapshots, run the command: ls ~/.snapshot/
Quota Usage
The quota command allows you to view your use of the file systems and use by your projects.
Below is a sample output for a person, “<user>”, who is in two projects: “aaaa” and “bbbb”.
The home directory quota does not depend on which project group the file is written with.
[<user>@dt-login01 ~]$ quota
Quota usage for user <user>:
-------------------------------------------------------------------------------------------
| Directory Path | User | User | User | User | User | User |
| | Block| Soft | Hard | File | Soft | Hard |
| | Used | Quota| Limit | Used | Quota | Limit|
--------------------------------------------------------------------------------------
| /u/<user> | 20k | 50G | 27.5G | 5 | 600000 | 660000 |
--------------------------------------------------------------------------------------
Quota usage for groups user <user> is a member of:
-------------------------------------------------------------------------------------
| Directory Path | Group | Group | Group | Group | Group | Group |
| | Block | Soft | Hard | File | Soft | Hard |
| | Used | Quota | Limit | Used | Quota | Limit |
-------------------------------------------------------------------------------------------
| /projects/aaaa | 8k | 500G | 550G | 2 | 300000 | 330000 |
| /projects/bbbb | 24k | 500G | 550G | 6 | 300000 | 330000 |
| /work/hdd/aaaa | 8k | 552G | 607.2G| 2 | 500000 | 550000 |
| /work/hdd/bbbb | 24k | 9.766T| 10.74T| 6 | 500000 | 550000 |
------------------------------------------------------------------------------------------
Access to Data
Current ACCESS policy is for user access to be removed if a user is not a member of any active project on Delta. Delta does not provide storage resources for archiving data or other long-term storage. There is a 30-day grace period for expired Delta projects to allow for data management access only.
File Sharing
Users may share files from the /projects file system on Delta to external users via Globus.
Create a directory to share from in your /projects directory. If your four-character allocation code is “XXXX” then do something like:
mkdir /projects/XXXX/globus_shared/
mkdir /projects/XXXX/globus_shared/my_data/
Then move or copy whatever data you want to share to that directory.
Follow the instructions on this Globus sharing page to share that directory. You will need to authenticate and connect to the “ACCESS Delta” endpoint to make this work. Share the collection from the directory you created; in the above example: “/projects/XXXX/globus_shared/my_data/”.
Transferring Data
Note
ssh/scp/sftp will work with Duo MFA. A good first step is to use the interactive (not stored/saved) password option with these apps. The interactive login should present you with the first password prompt (your Kerberos password) followed by the second password prompt for Duo (push to device or passcode from the Duo app).Secure Copy (scp)
Use scp for small to modest transfers to avoid impacting the usability of the Delta login node. Go to Transferring Files - scp for instructions on using scp on NCSA computing resources.
rsync
Use rsync for small to modest transfers to avoid impacting the usability of the Delta login node. Go to Transferring Files - rsync for instructions on using rsync on NCSA computing resources.
Globus
Use Globus for large data transfers. Globus is a web-based file transfer system that works in the background to move files between systems with Globus endpoints.
Go to Transferring Files - Globus for instructions on using Globus with NCSA computing resources.
The Delta and DeltaAI endpoints are the same. Delta and DeltaAI can see /work/hdd and /work/nvme, and the Delta and DeltaAI home directories will be visible. The Delta endpoint collection names are:
“NCSA Delta” (authenticates with your NCSA identity)
“ACCESS Delta” (authenticates with your ACCESS identity)
The endpoint landing location (/) in Globus shows both home directories, and folders for shared project and work file systems.
The u and delta folders navigate to
/u/${USER}on Delta.The deltaai folder navigates to
/u/${USER}on DeltaAI.Note that Delta and DeltaAI have different home directories; the CPUs are different, incompatible architectures.
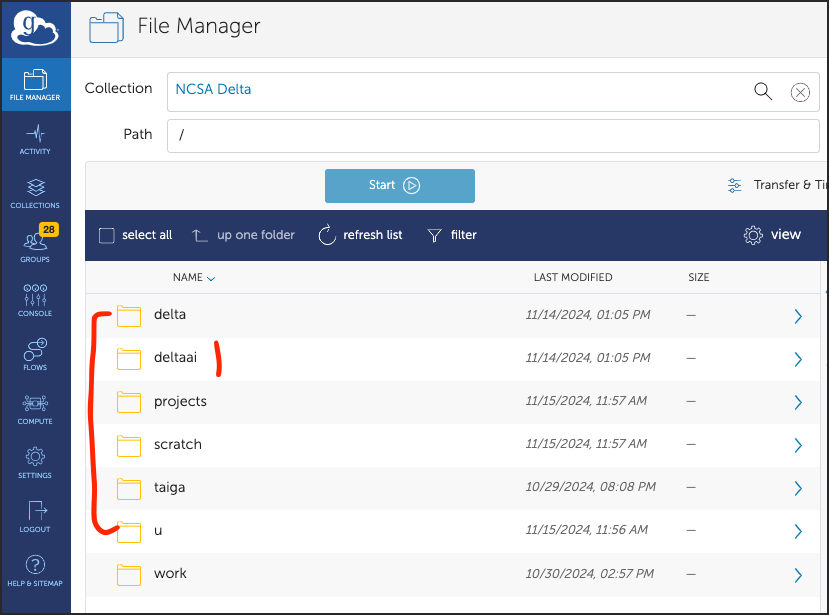
Infinite Memory Engine (IME)
What is DDN IME?
Infinite Memory Engine (IME®) is a DDN solution for fast data tiering between the compute nodes and a file system in a high-performance computing environment.
Conceptually, the storage subsystem looks like the following:
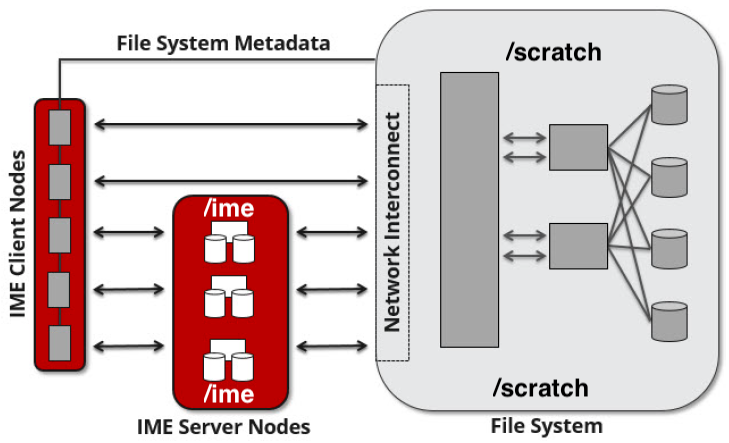
© DDN 2020
How to Use IME
The preferred way to use the Delta IME is as a read-cache for frequently read data and as a write/read cache for small file i/o.
It is possible to use exiting utilities and applications with files residing or created on /ime.
Performance will be equal to or better than using /work/hdd directly for i/o to files.
Warning
/work/hdd (it is not the place to extract or copy millions of files). Do those operations (rsync, tar, etc) in /work/hdd.To get additional performance from the IME software features without changing i/o routines, use the posix2ime library (LD_PRELOAD’d), to intercept standard POSIX i/o calls with IME API calls. There is an included module, posix2ime, that does this for you (see more about posix2ime at IME posix2ime Library, below).
Note
/work/hdd and /ime file systems share the same namespace. The rm command will delete files on both file systems.You can purge the contents of files from the cache, but not the presence of the file; see Stage In and Out Single Files, below.
There are some important caveats when using the /ime file system for something other than a read-cache. See section 2.2 Data Consistency Model in the developer guide document.
Users must maintain close-to-open consistency when multiple clients access the same files. This requirement guarantees that any other client will see the latest changes made by one client as soon as the client opens the file. A client must synchronize all file data and metadata changes when it closes a file and unconditionally retrieve a file’s attributes when it opens a file, ignoring any information it may have cached about the file. IME implements an enhanced close-to-open consistency model, allowing IME to be lock free.
IME Commands
See the man page for ime-ctl or the attached developer guide document for details.
Stage In and Out Single Files
The ime-ctl command is used to stage and purge files from the caching /ime file system:
ime-ctl --prestage
/ime/abcd/${USER}/file01
To sync the contents of a file created or changed that resides on /ime:
ime-ctl --sync /ime/abcd/${USER}/file01]]>
To sync the contents of a file created or changed that resides on /ime
ime-ctl --sync /ime/abcd/${USER}/file01
To purge the cached contents of a file on /ime:
ime-ctl --purge
/ime/abcd/${USER}/file01
Note that purging a file only clears the contents of the file from /ime.
The /work/hdd and /ime file systems share the same name space which allows files and directories to be seen from either the caching front-end /ime or back-end /work/hdd.
Staging Multiple Files and Directories
To recursively stage the contents of a directory and the files and directories, see below. In this case, a directory called /work/hdd/abcd/${USER}/data_dir uses the recursive.
ime-ctl --prestage --recursive --block
/ime/abcd/${USER}/data_dir
The --block option ensures the stage or sync is complete before returning.
Checking File Stage/Cache Status
To check if a file has been staged to the IME cache in /ime or has its contents synced back to the back-end file system use the ime-ctl --frag-stat command.
In this example, a file that was created as /work/hdd/abcd/${USER}/file01 has not been staged to /ime.
The file will be visible as /ime/abcd/${USER}/file01.
Not staged to /ime, all entries are showing “0” for the Dirty, Clean and Syncing entries:
$
ime-ctl --frag-stat /ime/abcd/${USER}/file01
File: `/ime/abcd/${USER}/file01'
Number of bytes:
Dirty: 0
Clean: 0
Syncing: 0
Data on Slices:
After staging the file to /ime, the number of bytes in the “Clean” category shows that the data on the cache is current:
$ ime-ctl --prestage /ime/abcd/${USER}/file01
$ ime-ctl --frag-stat /ime/abcd/${USER}/file01
File: `/ime/abcd/${USER}/file01'
Number of bytes:
Dirty: 0
Clean: 16777216
Syncing: 0
Data on Slices: 0
If the file /ime/abcd/${USER}/file01 was modified (appended, replaced, and so on) one would see entries in the Dirty category:
$ ime-ctl --frag-stat /ime/abcd/${USER}/file01
File: `/ime/abcd/${USER}/file01'
Number of bytes:
Dirty: 8388608
Clean: 16777216
Syncing: 0
Data on Slices: 0
After using ime-ctl --sync to flush the changes to the back-end file system, the dirty entries will be back to 0:
$ ime-ctl --sync /ime/abcd/${USER}/file01
$ ime-ctl --frag-stat /ime/abcd/${USER}/file01
File: `/ime/abcd/${USER}/file01'
Number of bytes:
Dirty: 0
Clean: 25165824
Syncing: 0
Data on Slices: 0
IME posix2ime Library
The posix2ime module is available and loading it will LD_PRELOAD the library for your shell or batch script and all subsequent commands. The library is described at: DDNStorage/posix_2_ime: POSIX to IME Native API (github.com).
Note
#!/bin/bash
#SBATCH --mem=64g
#SBATCH --nodes=4
#SBATCH --ntasks-per-node=4
#SBATCH --exclusive
#SBATCH --cpus-per-task=16
#SBATCH --partition=cpu
#SBATCH --account=account_name # <- match to a "Project" returned by the "accounts" command
#SBATCH --time=00:15:00
#SBATCH --job-name=posix2ime-ior-dedicated
BFS_DIR=/work/hdd/bbka/arnoldg/ime_example
IME_DIR=/ime/bbka/arnoldg/ime_example
SAMPLE_INPUT_FILE=myinputfile
# do many-files operations in /work/hdd before
# using ime: cd $BFS_DIR; tar xvf inputbundle.tar ...
# bring the /work/hdd directory into IME
ime-ctl --recursive --block --prestage $IME_DIR
# run the job/workflow in IME
# do serialized commands (avoiding many-files types of operations)
cd $IME_DIR
stat $SAMPLE_INPUT_FILE
# Use posix2ime for large block and/or parallel i/o
module load posix2ime
time srun /u/arnoldg/ior/src/ior -F -b64m
# turn off posix2ime
unset LD_PRELOAD # turns off posix2ime module
# synchronize IME back out to the /work/hdd directory ( $BFS_DIR )
ime-ctl --recursive --block --sync $IME_DIR
exit