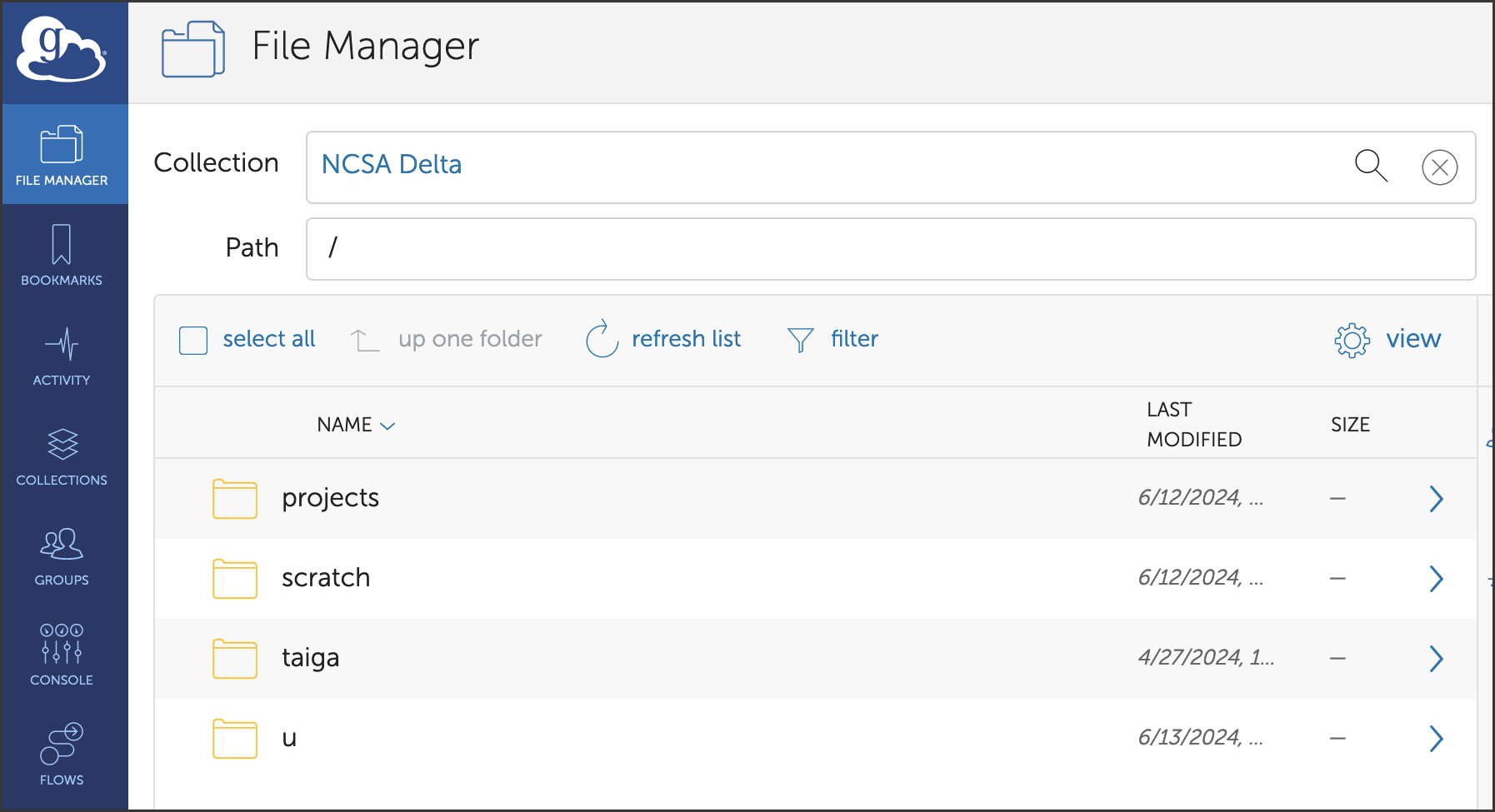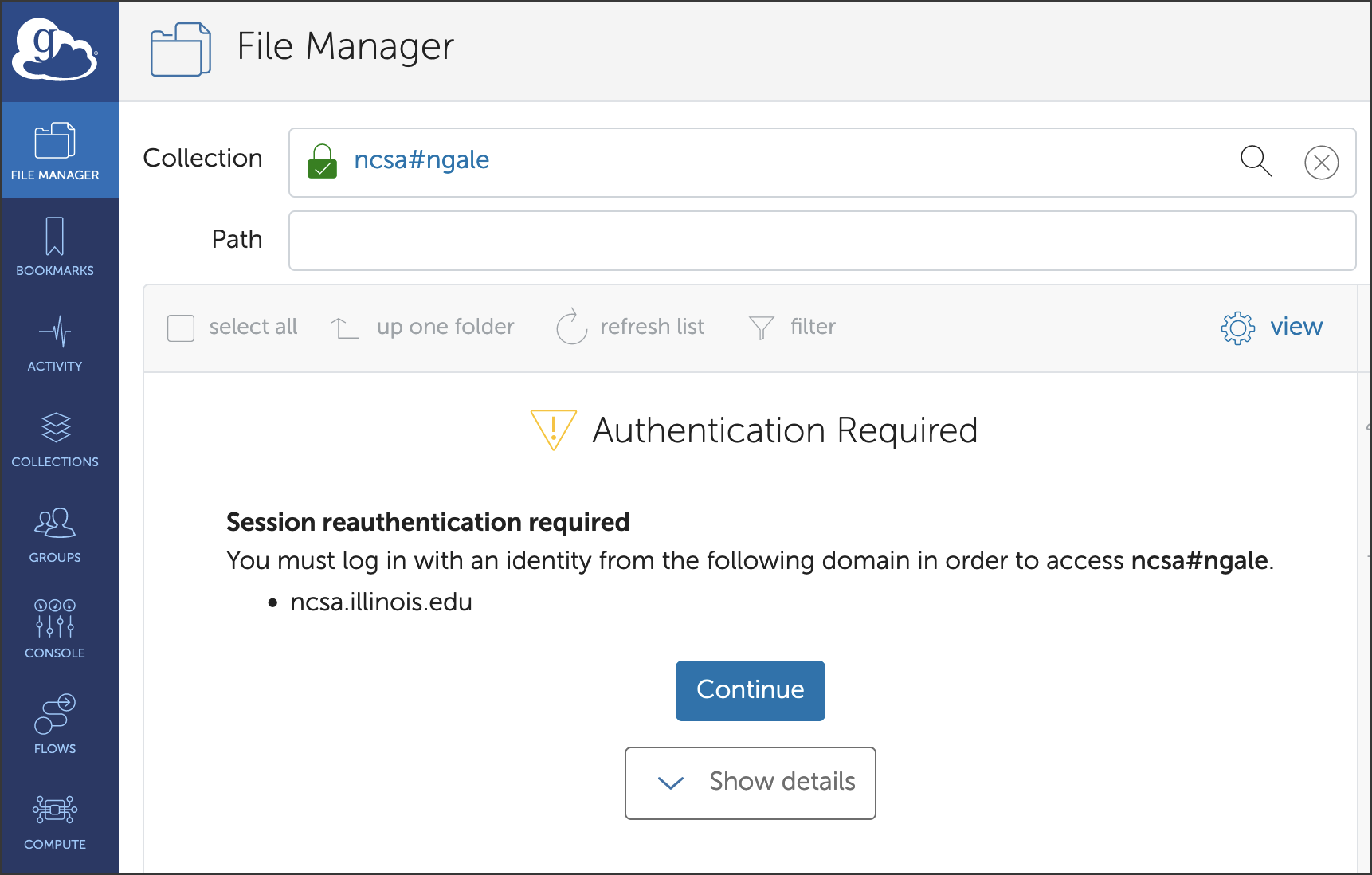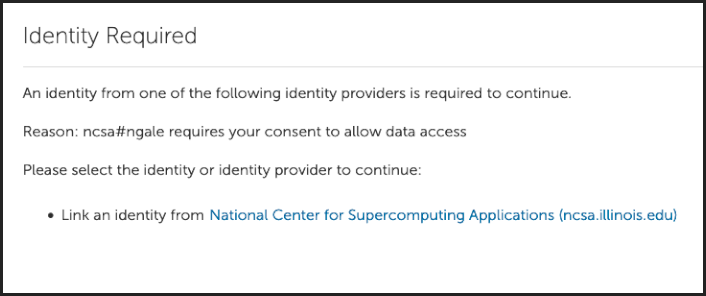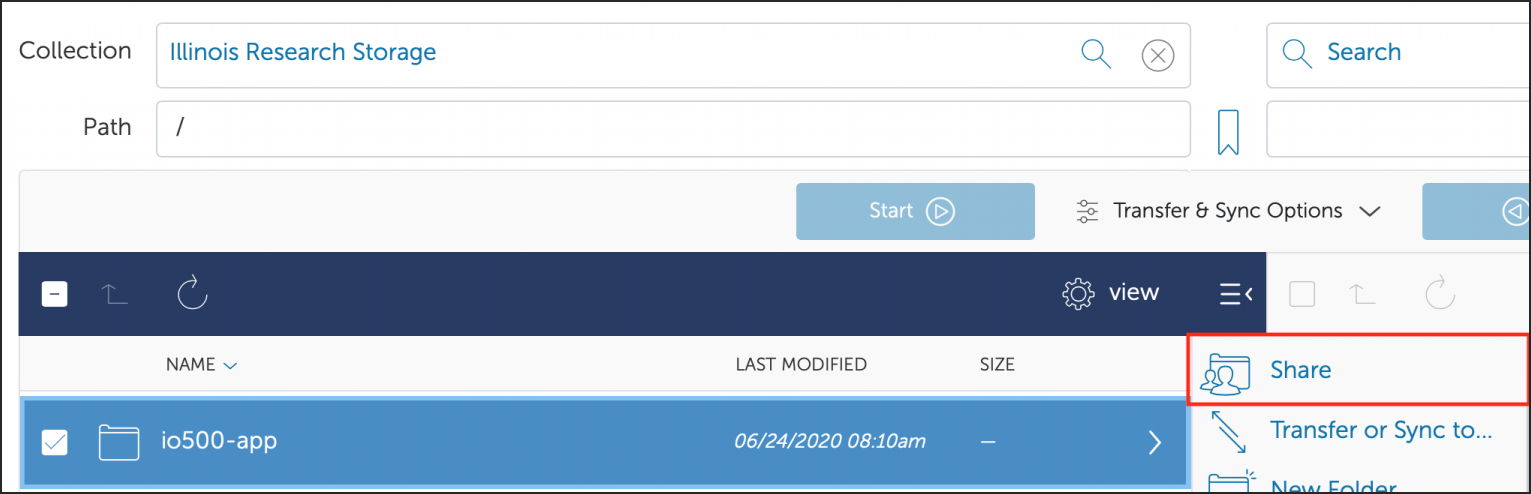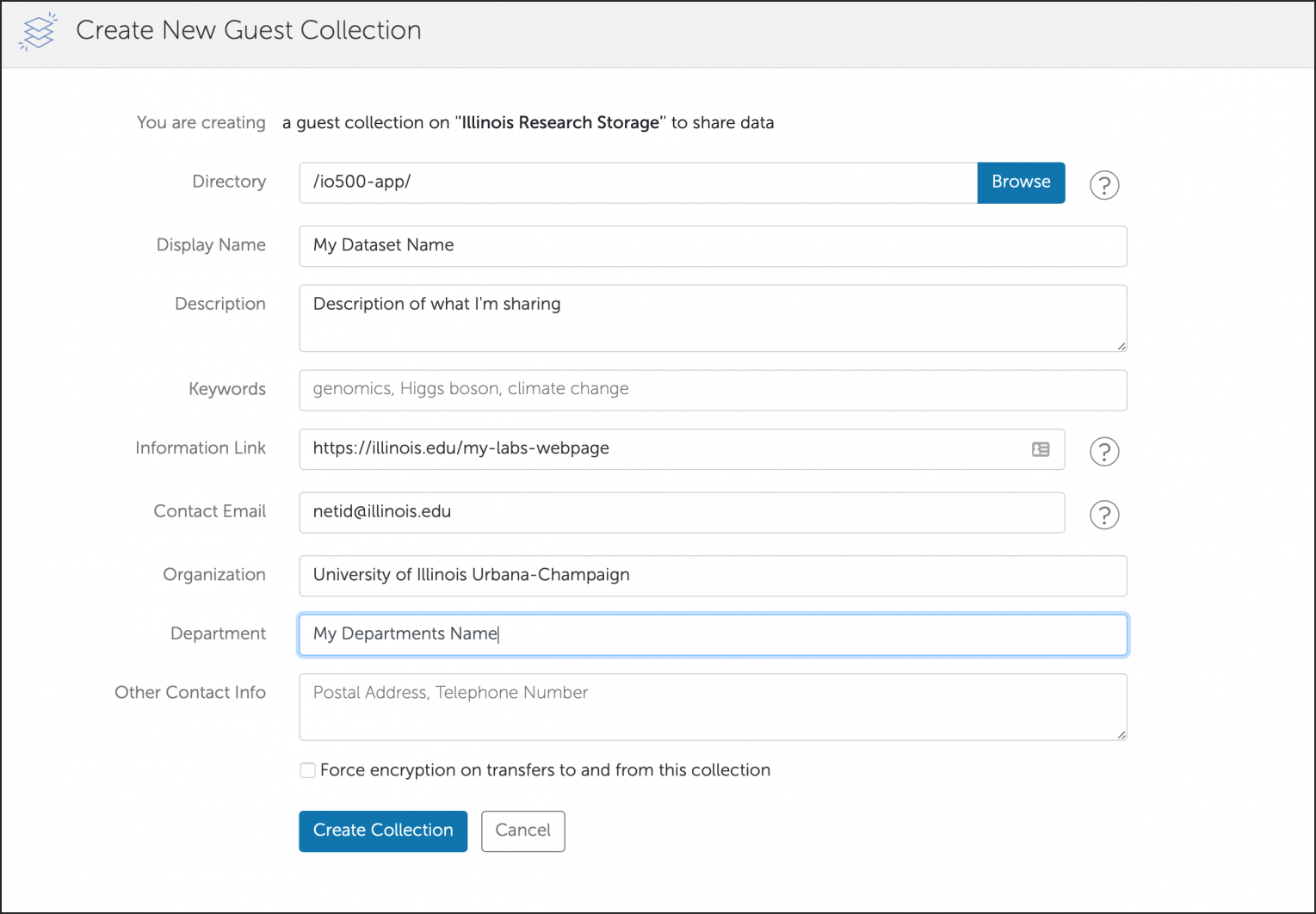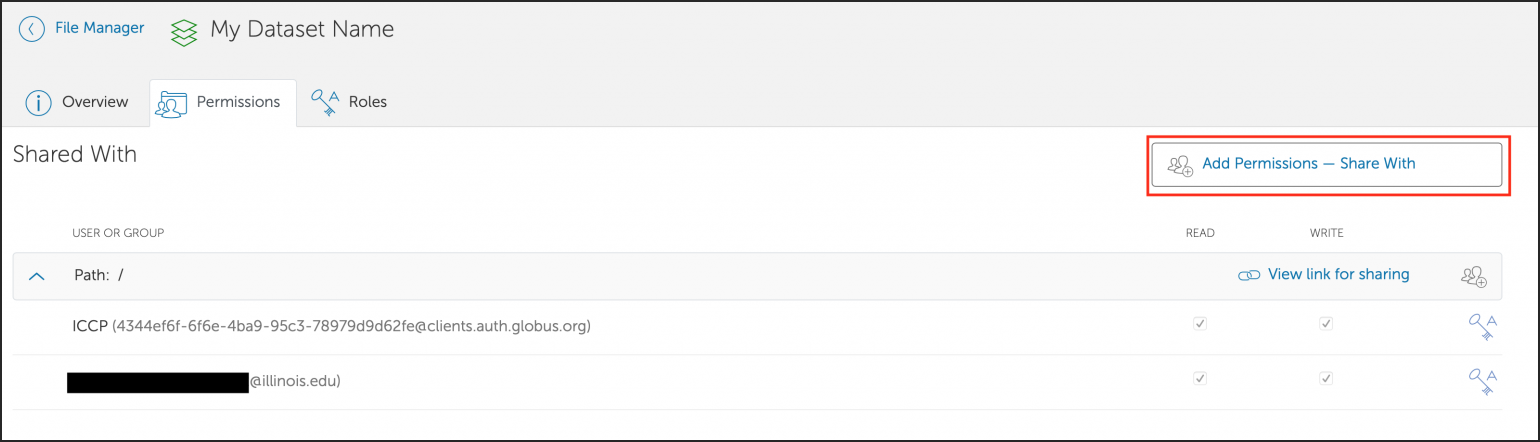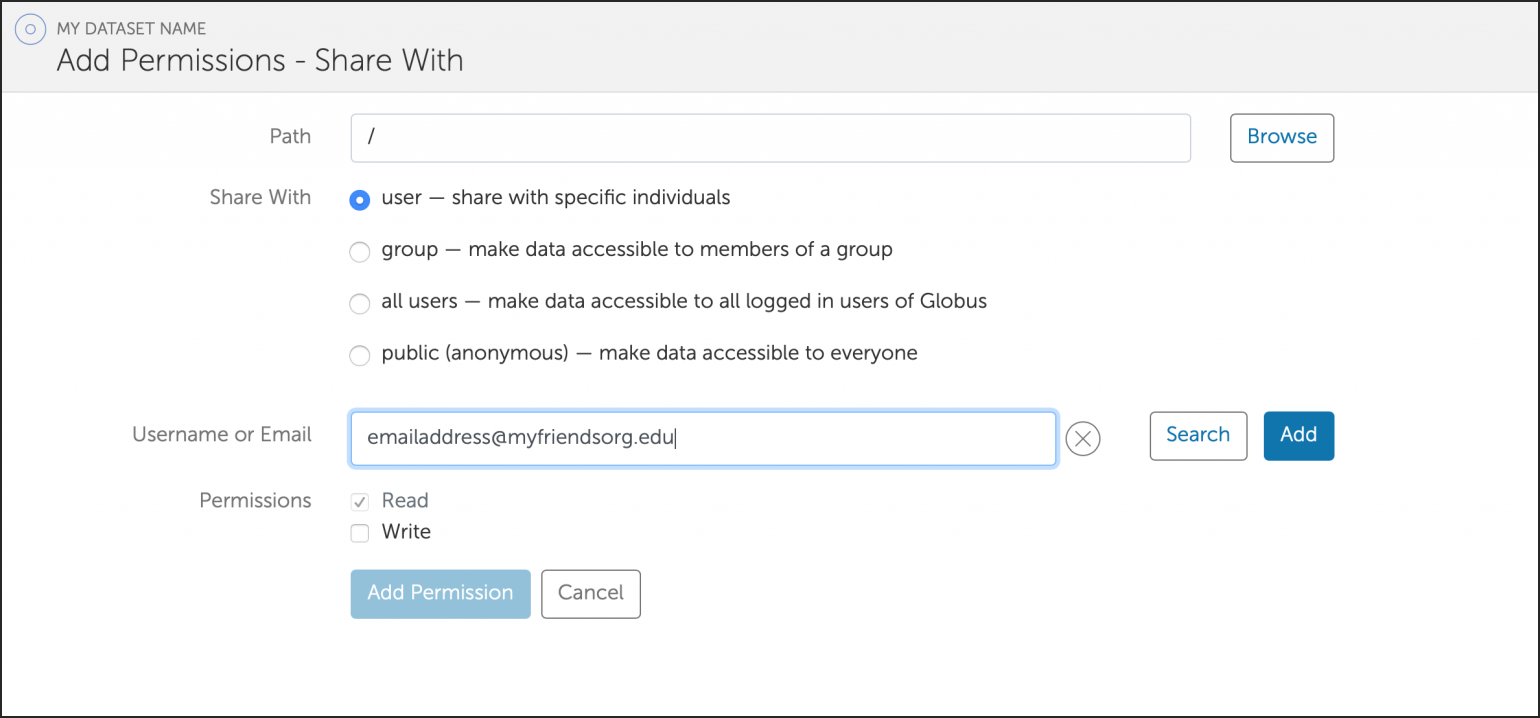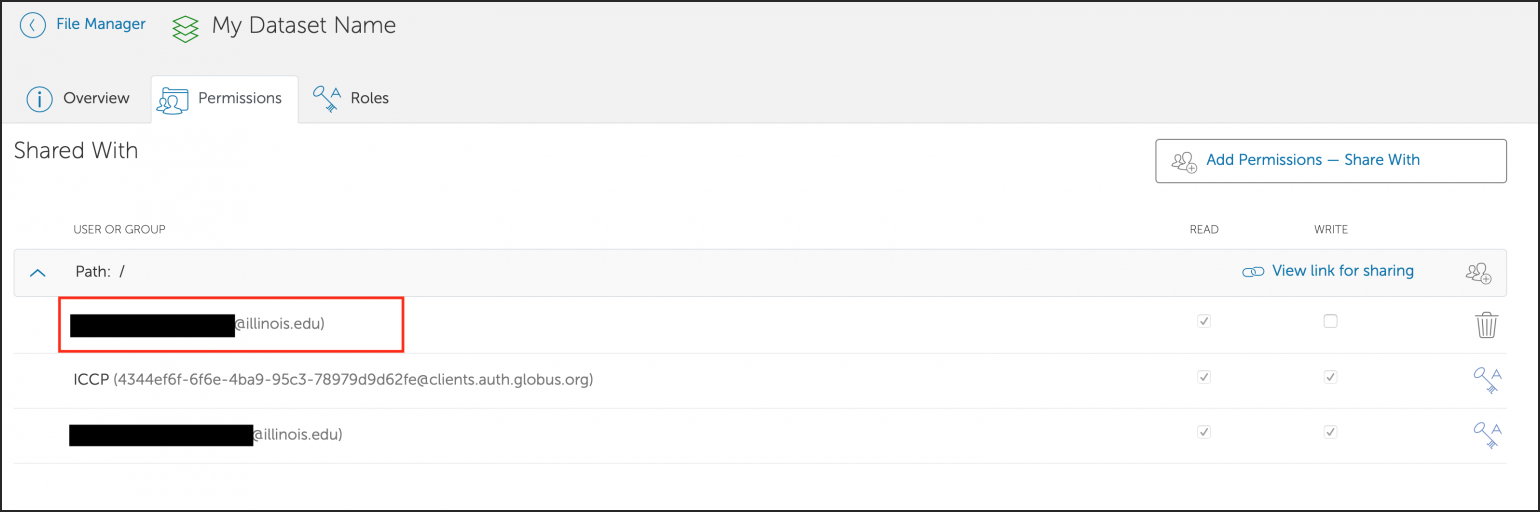Data Transfer
CLI Transfer Method - Secure Copy (scp)
scp is a command line interface (CLI) application that provides a secure way to copy files and directories between machines over an unsecured network. Use scp for small to modest transfers to avoid impacting usability of a system’s login node.
scp requires a source and a destination; these are specified with a file path if it is on your local machine or as <username>@<hostname>:<file_name> if it is on a remote machine.
scp <options> <username>@<source_hostname>:<source_file_path> <username>@<destination_hostname>:<destination_file_path>
Transferring from Local Machine to Remote Machine
scp <options> <source_file_name> <username>@<hostname>:<destination_path>
## ICC example:
## testuser1 transfers a file ("local_file") from their
## local machine to the their home directory on the Campus Cluster
[testuser1_machine] ~ % scp local_file [email protected]:~/
Transferring from Remote Machine to Local Machine
scp <options> <username>@<hostname>:<source_file_path> <destination_path>
## ICC example:
## testuser1 transfers a file ("remote_file") from their
## home directory on the Campus Cluster to their local machine
[testuser1_machine] ~ % scp [email protected]:~/remote_file ./
CLI Transfer Method - rsync
rsync is a CLI utility that syncs files and directories. Use rsync for small to modest transfers to avoid impacting usability of a system’s login node.
rsync requires a source and a destination; these are specified with a file path if it is on your local machine or as <username>@<hostname>:<file_name> if it is on a remote machine.
rsync <options> <username>@<source_hostname>:<source_file_path> <username>@<destination_hostname>:<destination_file_path>
Transferring from Local Machine to Remote Machine
rsync <options> <source_file_name> <username>@<hostname>:<destination_path>
## ICC example:
## testuser 1 transfers the "images" directory from their
## local machine to a projects directory on the Campus Cluster
[testuser1_machine] ~ % ls
images
[testuser1_machine] ~ % rsync -avP images [email protected]:/projects/$teams_directory/
Transferring from Remote Machine to Local Machine
rsync <options> <username>@<hostname>:<source_file_path> <destination_path>
Secure File Transfer Protocol (sftp)
You can transfer data using sftp via the command line or one of many common transfer utilities. Two transfer utility options, WinSCP and Cyberduck, are described below; both are free to download and install.
WinSCP
Download and install WinSCP.
Open WinSCP and log in to the associated NCSA system node.
File protocol: SFTP
Host name:
Port number: 22
User name: The username you use to log in to the system whose hostname you entered.
Password: The password you use to log in to the system whose hostname you entered.
ICC example:

Once you’re logged in, WinSCP works like a drag and drop interface for moving files between your local machine and remote machine connection.
Cyberduck
Download and install Cyberduck.
Open Cyberduck and click Open Connection in the upper left corner.
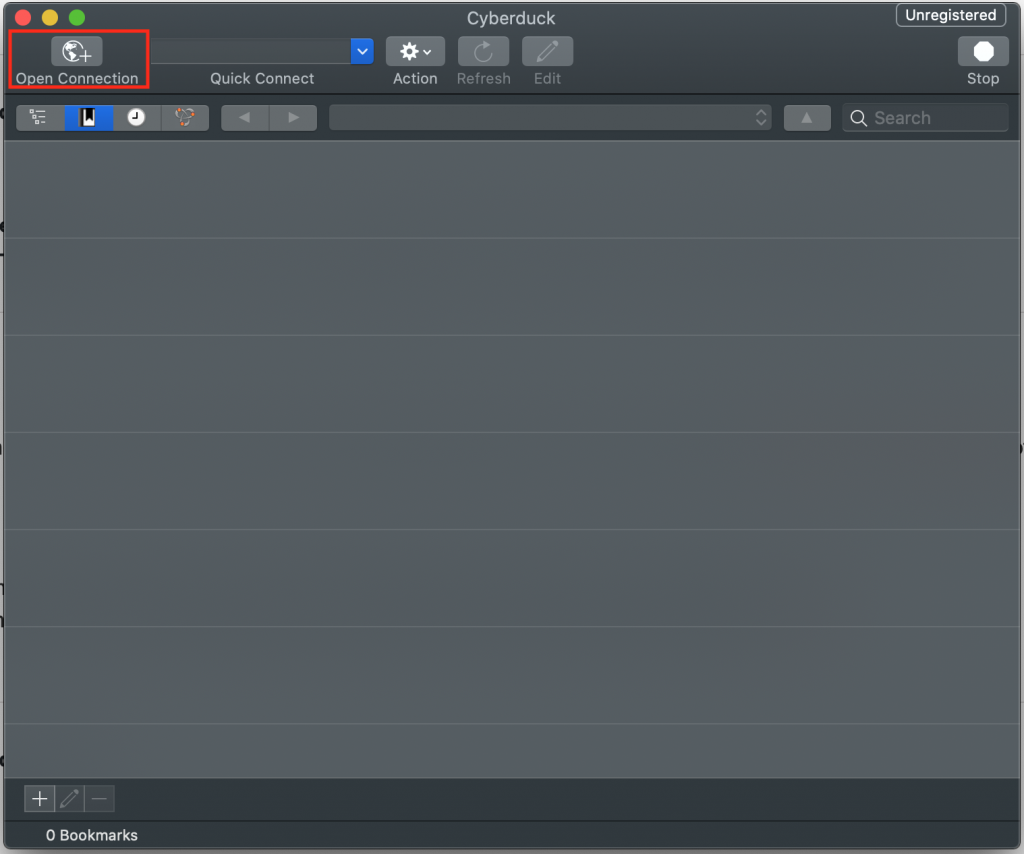
Connect to the associated NCSA system node.
Select SFTP in the drop-down menu.
Server:
Port: 22
Username: The username you use to log in to the system whose hostname you entered.
Password: The password you use to log in to the system whose hostname you entered.
ICC example:

Once connected, you should see a listing of your home directory, and you can navigate the file system via the GUI. Download and upload files, as needed.
Globus
Globus is a web-based file transfer system that works in the background to move files between computer systems with Globus endpoints. Globus is a good tool to use to transfer many files or large files between directories (within the same system or between a systems).
Note
If you are new to Globus, the Globus log in and transfer files tutorial includes step-by-step instructions for transferring files that you can follow along with using their built-in demonstration collections.
The NCSA systems listed have Globus endpoints configured by the system administrators; the collection names for these endpoints are at the links below. To transfer data to/from a system that does not have a Globus endpoint, see Globus Connect Personal.
If you have issues using Globus, review the resources on the Globus Contact Us page.
Note
If you are a member of the University of Illinois, and you are using Globus with an NCSA system, and you have both an NCSA kerberos credentials and a UIUC netID, but they are different, then you should look at this piece of Globus identity documentation. You may need to register two email addresses with globus: ncsakerberoseusername@ncsa.illinois.edu and UIUCnetid@illinois.edu for Globus to pick up your identity properly.
Globus Connect Personal
Install Globus Connect Personal to transfer files between a Globus endpoint and a system that does not have an existing Globus endpoint (a personal laptop, for example). On Nightingale, the protected data requirements still apply.
Tips for Using Globus with NCSA Compute Resources
When you select a Globus endpoint for the first time, you may see an Authentication/Consent Required prompt (Nightingale example shown below).
Reference the Globus link an identity tutorial for instructions on how to proactively link an identity to your Globus account. Consider linking your UIUC, NCSA, and/or ACCESS identity, as applicable, depending on the compute resource(s) you’re using and how you created your Globus account.
After you have navigated to an endpoint using the Collection search, entering a forward slash ( / ) into the Path field displays the top-level directories you have access to at that endpoint. From there you can navigate to the location you want to transfer to/from. (You can also enter the direct file path into the Path field.)