TensorBoard
TensorBoard is a visualization toolkit designed for monitoring and debugging machine learning workflows. It is an compatable with both TensorFlow and PyTorch, providing tools to visualize metrics like loss and accuracy, track model training progress, and analyze computational graphs. Its interactive interface allows for real-time monitoring of training processes and exploration of logged data. To start Tensorboard, click on Interactive Apps > Tensorboard in the navigation bar. You can then select the resources you need and start the Tensorboard server.
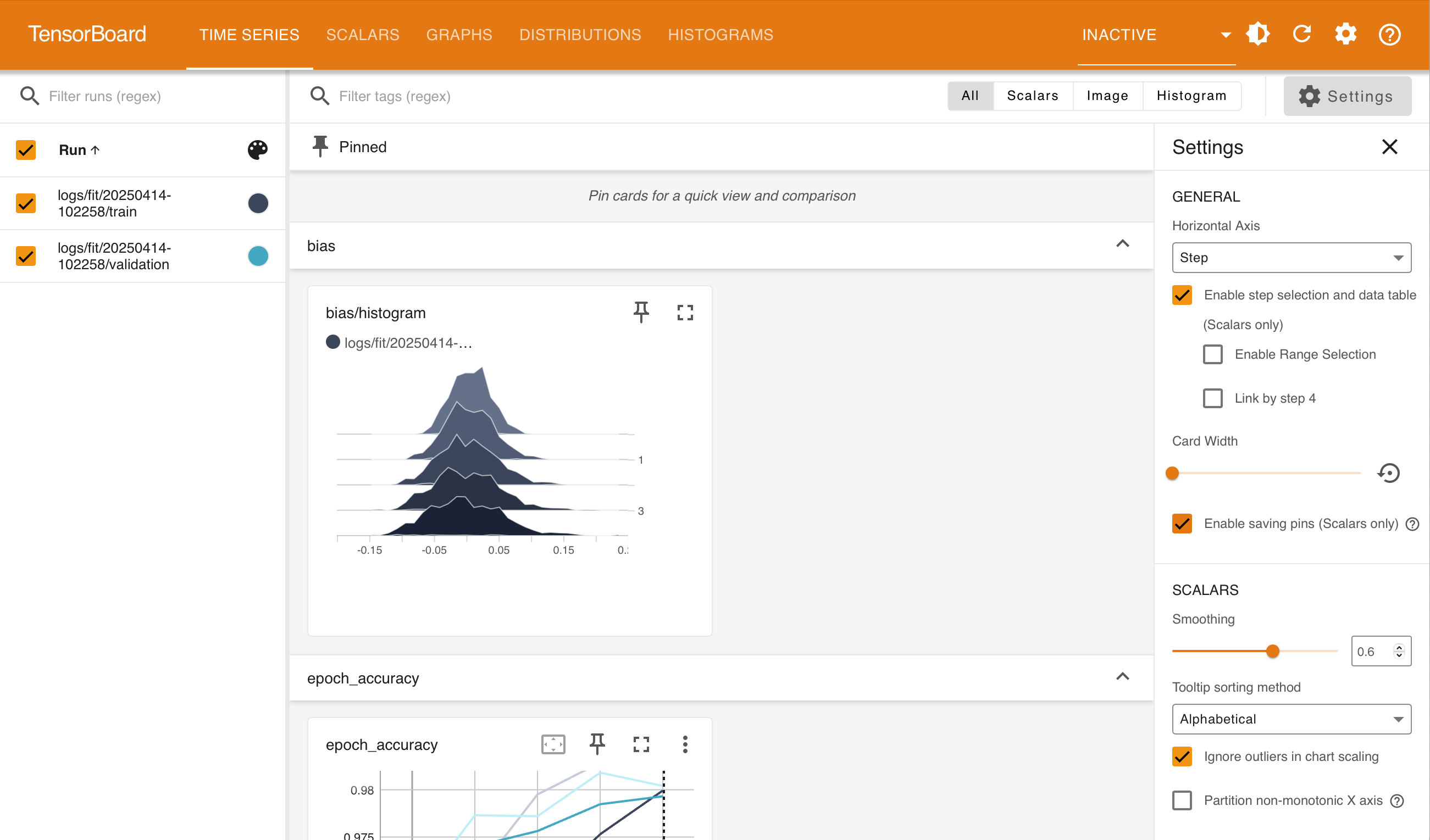
How to Start an OOD TensorBoard Session
Navigate to the Open OnDemand dashboard.
Open the Interactive Apps menu at the top of the window and click TensorBoard.
Fill out the form and then click Launch.
Tensorboard logdir - The directory of the TensorBoard logs that you want to display.
Addtional Tensorboard arguments - Arguments that will be passed to tensorboard server on command line when launched.
Name of account - This must match one of your available RAILS accounts; these are listed under
Projectwhen you run theaccountscommand on RAILS.Name of reservation - Leave empty if none.
Partition - Select which partition you want to use for the session. (CPU or GPU)
Number of CPUs - Select the number of CPUs you want for the session.
Amount of RAM - Select your RAM following the format example in the form. Note the default RAM assigned if left blank.
Number of GPUs - Select the number of GPUs you want for the session. Note, you must select the GPU partition to use GPUs.
Duration of job - Select your duration following the format example in the form. Note the duration limit for interactive partitions.
Additional Modules - Add any additional lmod modules you need for your session.
Workspace - Sets the default directory to start the interactive app in.
After you click Launch, you will be taken to My Interactive Sessions where you can view the status of your session.
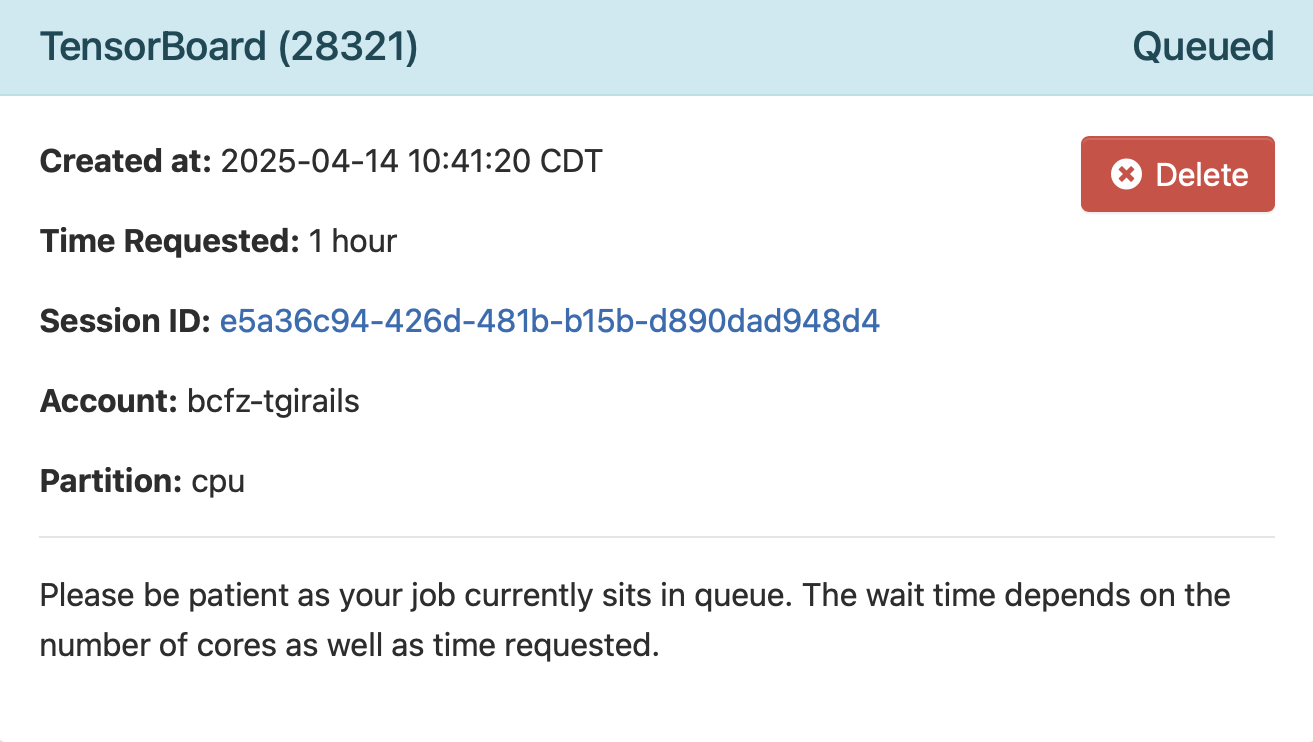
Once your session has started, click Connect to TensorBoard to launch your TensorBoard environment. Note, this can take up to a few minutes depending on availability.
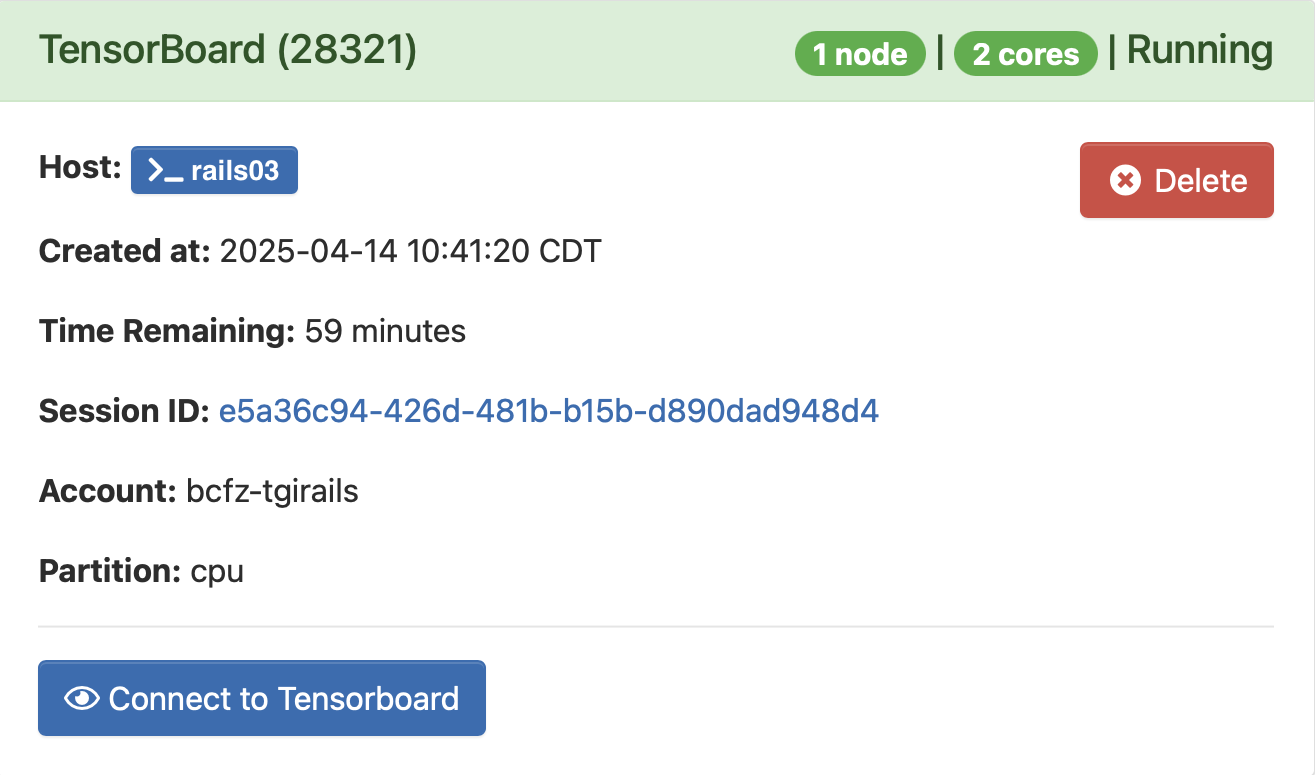
You are now in your TensorBoard environment. You can view the time remaining on your interactive sessions by clicking My Interactive Sessions in the Open OnDemand dashboard.
