File Management
Transferring a Few Small Files
These tools are suitable for a few files (typically less than 1,000) and less than 100 GB in total. If your transfers using these tools take more than 15 minutes, consider using Globus instead (Transferring Many Files or Large Files with Globus).
WinSCP [Windows]
If you use a Windows machine, you can transfer files between your machine and Hydro using an application called WinSCP.
Download and install WinSCP.
Open WinSCP and log into the Hydro login node as your remote node, using your username, password, and 2FA.
Once you’ve logged in, WinSCP will work like a drag and drop interface for moving files.
Secure Copy [Mac and Windows]
Secure Copy (SCP) is built into all Mac and most Windows computers and can be used to securely transfer files between Hydro and other systems. You can find tutorials online for using scp. The information you need to use scp is:
The full path name of the file(s) that you want to move.
The full path name of where you want the file(s) to go.
For example, if the file my_input_file.dat is in the outgoing_data directory on your local computer. To transfer it to /u/hirop/input_files on Hydro:
Open a terminal or command prompt.
Change directories to the file location [outgoing_data].
$ cd outgoing_data
Verify you are in the correct location, using the
lscommand. The file you want to transfer [my_input_file.dat] should be listed.$ cd outgoing_data $ ls
Copy the file to Hydro [/u/hirop/input_files] using the following command.
scp ./my_input_file.dat hirop@hydro.ncsa.illinois.edu:/u/hirop/input_files/
The output will prompt for your Kerberos password and ask you to initiate a Duo 2FA confirmation. After your authentication is successful, it will transfer the file, printing out progress as it goes.
Transferring Many Files or Large Files with Globus
Globus is a web-based file transfer system that works in the background to move files between systems with Globus Collections. Hydro’s Globus endpoint is NFI Hydro. To transfer files to and from your directories using Globus, you need to authenticate that endpoint using your NCSA username, password, and NCSA Duo 2FA.
One-time Setup
You will need to set up a separate account on globus.org, that will have a username and a separate password. To use Globus to transfer files to and from Hydro, you will need to link your new Globus account with your NCSA identity.
Log into globus.org.
Click on Settings in the left sidebar.
Click on the Account tab. If your NCSA username and email address is not in that list, then click Link Another Identity in the upper right to link it.
Using Globus to Transfer Files
After your NCSA identity is linked in Globus, do the following to transfer files.
Navigate to globus.org.
Click Log In in the upper right corner.
Choose National Center for Supercomputing Applications as your Identity Provider and click Continue.

If prompted, click Allow when asked to authorize the Globus Web App.
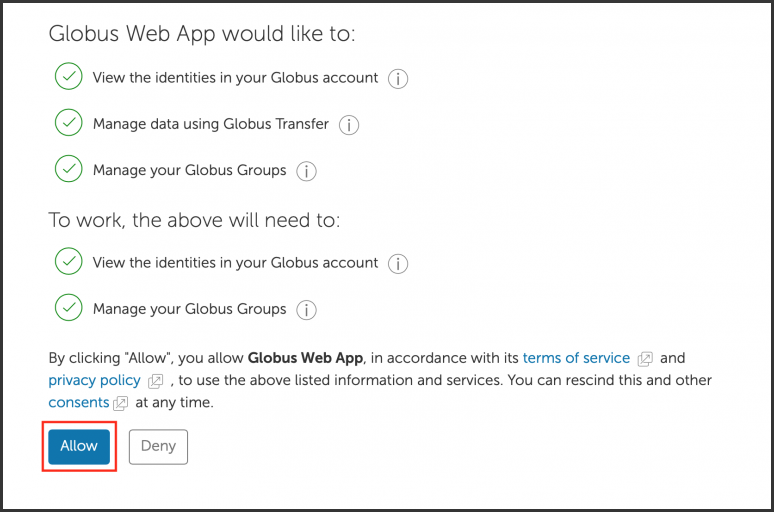
Login in via the Illinois Shibboleth service, this will be a Duo 2FA prompt.
Once in the File Manager section, click on collection.
Search for NFI Hydro and click on the NFI Hydro collection.
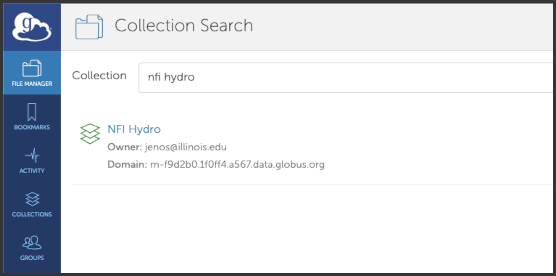
The system will prompt you to Authenticate to the endpoint, click continue.
If prompted, link your netid@illinois.edu identity.
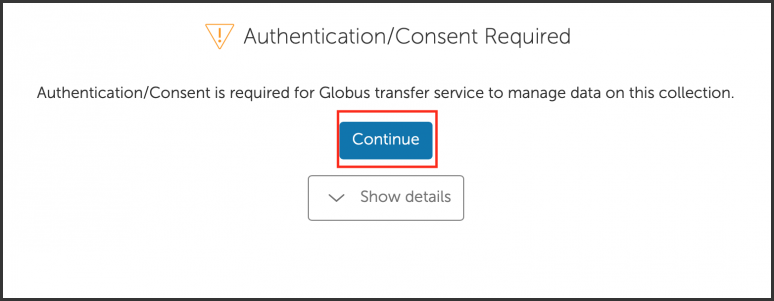
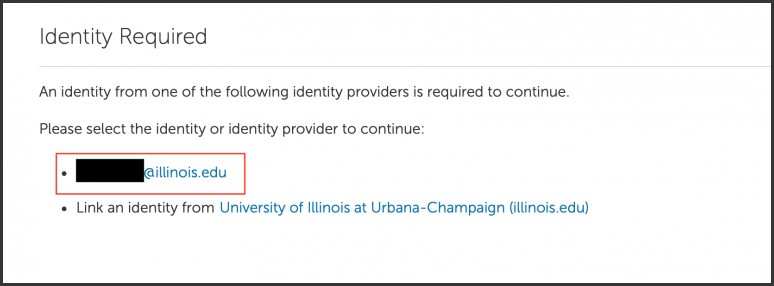
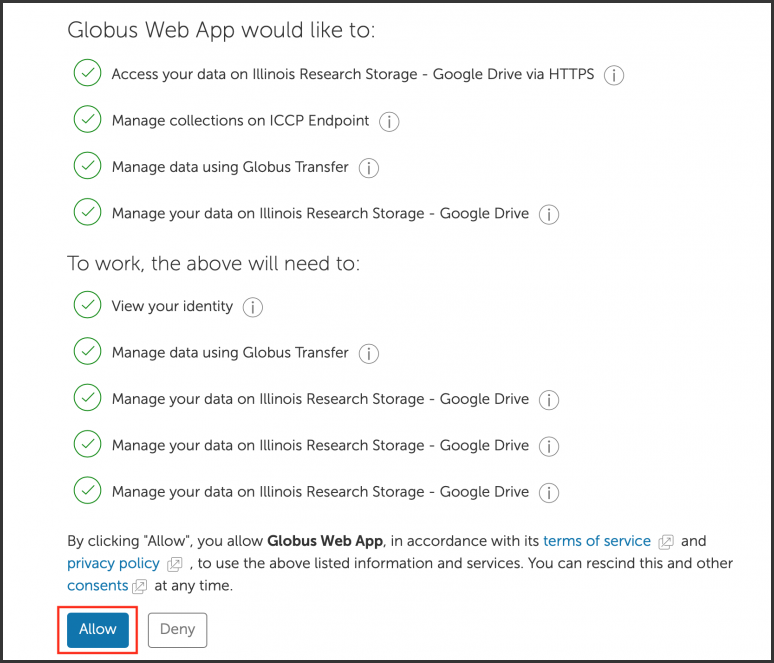
You should then get dropped back into the File Manger view and be able to see your home directory in the explorer window.
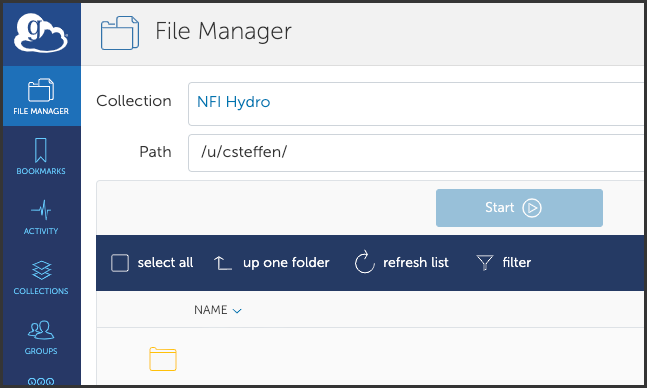
In a similar manner (in the right half of the File Manger view), search for and authenticate to the collection you are planning to transfer data to/from.
Use the GUI to transfer the data; you can choose transfer settings. Also on the left is a button to view your current transfer activity.
